iPhone이나 iPad, iPod Touch 등의 기기를 새로 샀을 때, 처음 설정하는 방법에 대하여 순서대로 알아보겠습니다.
1. 기기 켜기
"안녕하세요"가 여러 언어로 표시됩니다. 시작하려면 다음 단계를 따릅니다. 시각 장애가 있거나 시력이 좋지 않은 경우 "안녕하세요" 화면에서 VoiceOver 또는 확대/축소를 켤 수 있습니다.
메시지가 나타나면 사용자의 언어를 선택합니다. 그런 다음 국가 또는 지역을 탭합니다. 선택하는 항목에 따라 기기에 날짜, 시간, 연락처 등의 정보가 표시되는 방식이 달라집니다.
기기가 켜지지 않는 경우 또는 기기가 비활성화되었거나 암호가 필요한 경우 도움말을 확인합니다.
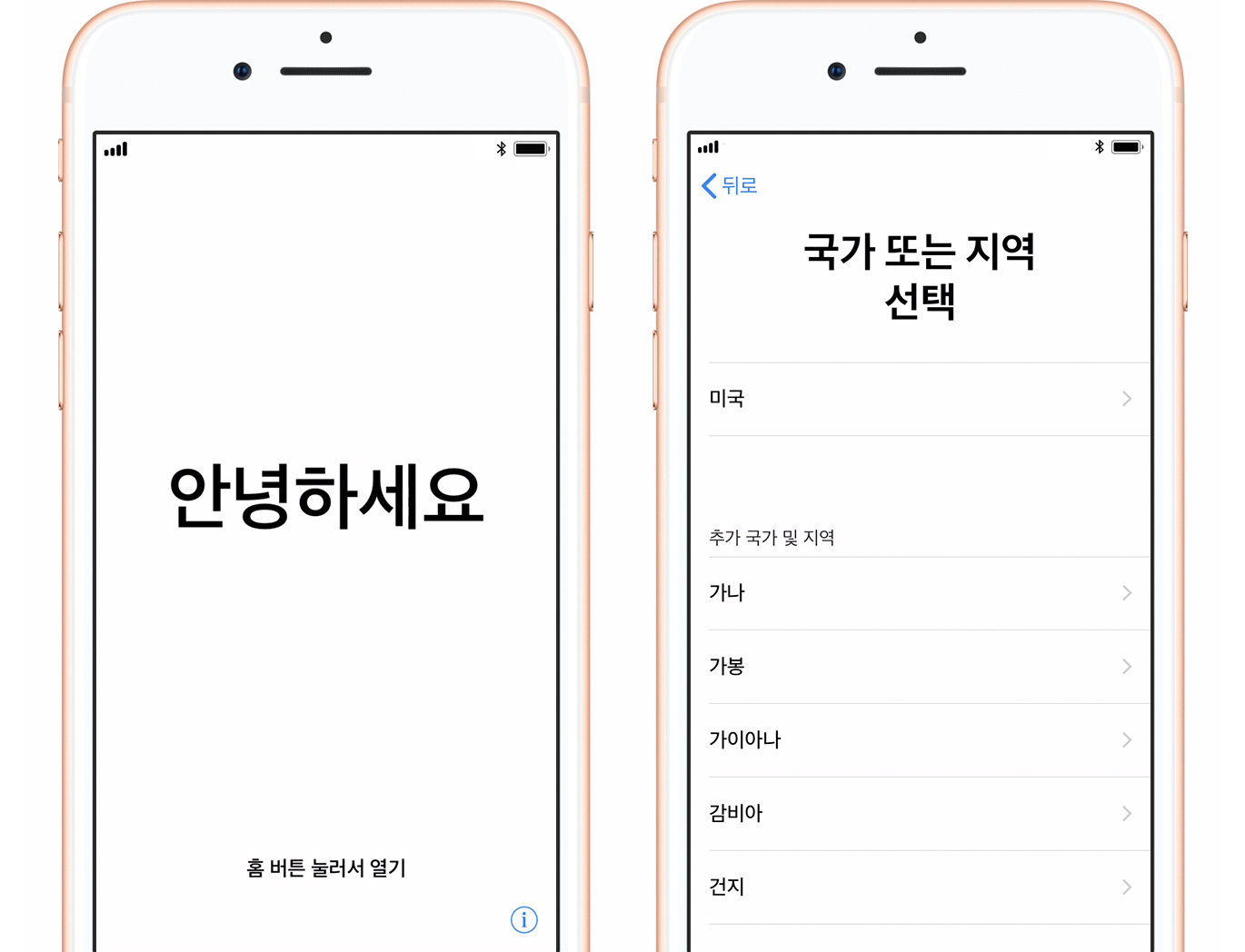
(출처:애플공식홈페이지)
2. 다른 iOS 11 기기가 있는 경우 빠른 시작 사용하기
iOS 11이 설치된 다른 기기가 있는 경우, 이 기기를 사용하면 빠른 시작을 통해 자동으로 새 기기를 설정할 수 있습니다. 두 기기를 서로 가까이 둔 다음 '빠른 시작' 지침을 따릅니다.
다른 iOS 11 기기가 없다면 '수동 설정'을 탭하여 계속 진행합니다.
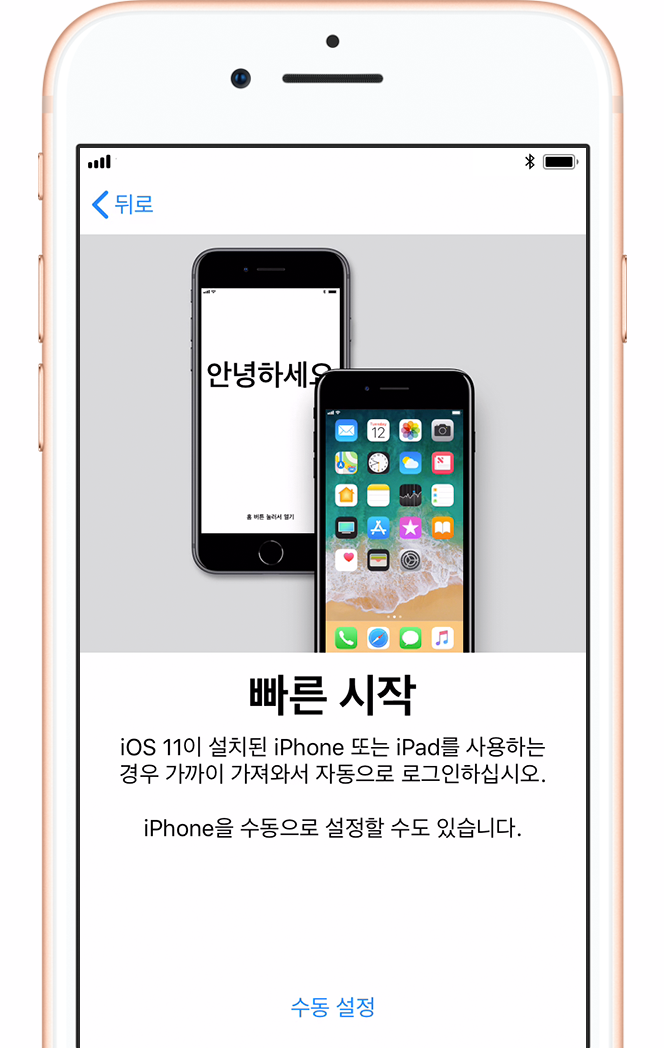
(출처:애플공식홈페이지)
3. 기기 활성화하기
기기를 활성화하고 설정을 계속하려면 Wi-Fi 네트워크, 셀룰러 네트워크 또는 iTunes에 연결해야 합니다.
사용하려는 Wi-Fi 네트워크를 탭하거나 다른 옵션을 선택합니다. iPhone 또는 iPad (Wi-Fi + Cellular)를 설정하려면 먼저 SIM 카드를 삽입해야 할 수 있습니다.
Wi-Fi에 연결할 수 없는 경우 또는 iPhone을 활성화할 수 없는 경우 도움말을 확인합니다.
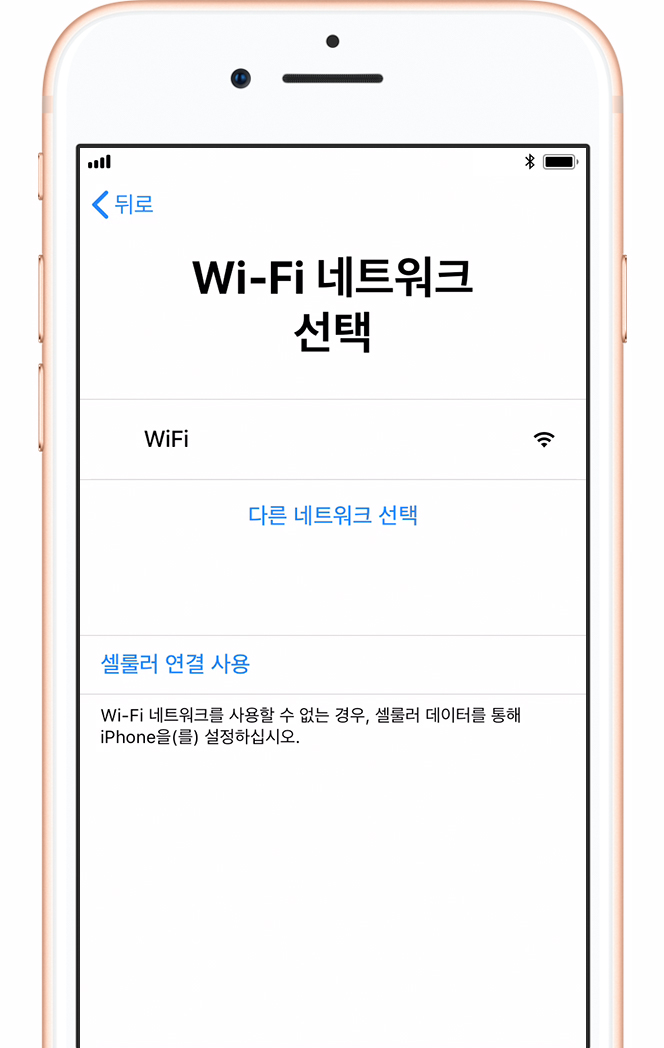
(출처:애플공식홈페이지)
4. Touch ID 또는 Face ID 설정하기 및 암호 생성하기
일부 기기에서는 Touch ID 또는 Face ID를 설정할 수 있습니다. 이 기능을 사용하면 지문 인식이나 얼굴 인식을 사용해 기기의 잠금을 해제하거나 상품을 구입할 수 있습니다. '계속'을 탭하여 지침을 따르거나 '나중에 설정'을 탭합니다.
다음으로, 데이터 보호를 위한 6자리 암호를 설정합니다. Touch ID, Face ID 및 Apple Pay 등의 기능을 사용하려면 암호가 있어야 합니다. 4자리 암호 또는 사용자 설정 암호를 사용하거나 암호를 설정하지 않으려면 '암호 옵션'을 탭합니다.
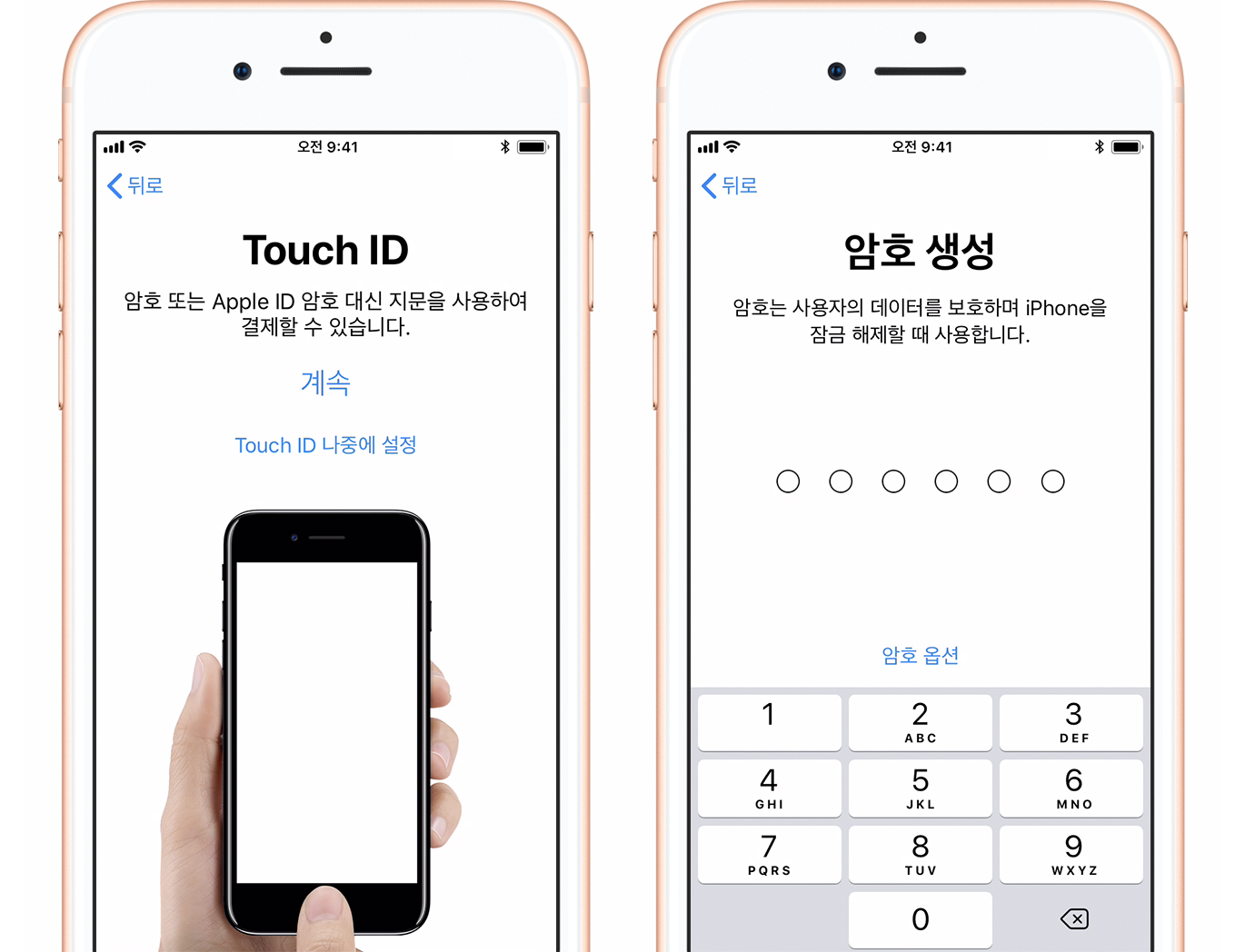
(출처:애플공식홈페이지)
5. 정보 및 데이터 복원 또는 전송하기
iCloud 또는 iTunes 백업이 있거나 안드로이드 기기를 사용 중인 경우 이전 기기의 데이터를 새로운 기기로 복원하거나 전송할 수 있습니다.
백업 또는 다른 기기가 없는 경우 '새로운 [기기](으)로 설정'을 선택합니다.
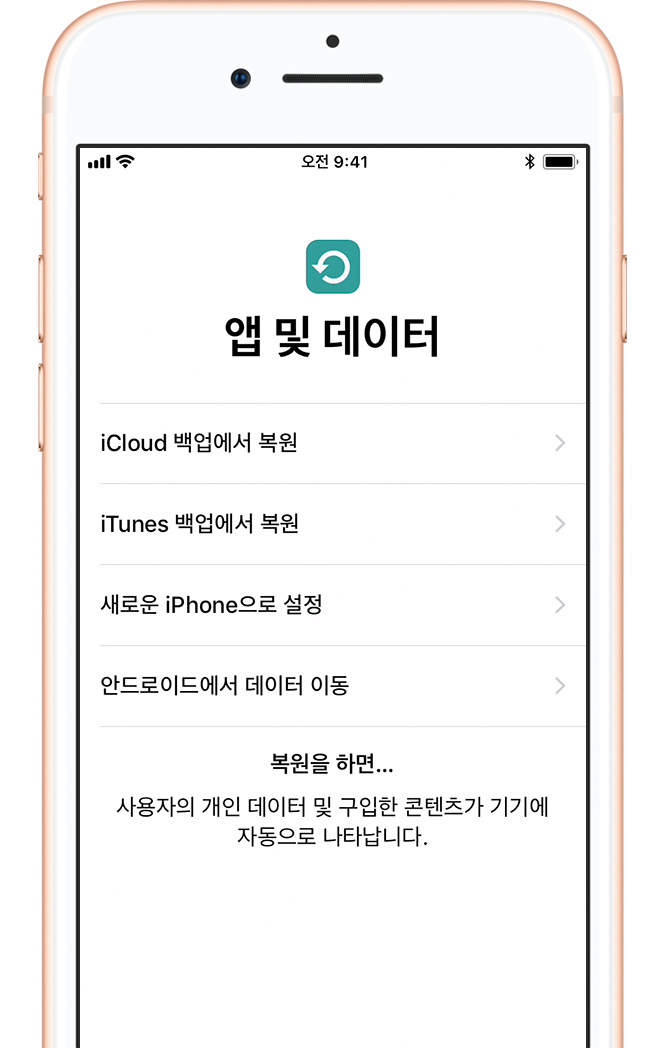
(출처:애플공식홈페이지)
6. Apple ID로 로그인하기
Apple ID 및 암호를 입력합니다. 또는 'Apple ID가 없거나 잊어버렸습니까?'를 탭합니다. 이 화면에서 Apple ID 또는 암호를 복구하거나, Apple ID를 생성하거나, 나중에 설정할 수 있습니다. Apple ID를 두 개 이상 사용하는 경우 'iCloud와 iTunes에서 서로 다른 Apple ID를 사용하겠습니까?'를 탭합니다.
Apple ID로 로그인할 때 이전 기기에서 받은 확인 코드를 입력하라는 메시지가 표시될 수도 있습니다.
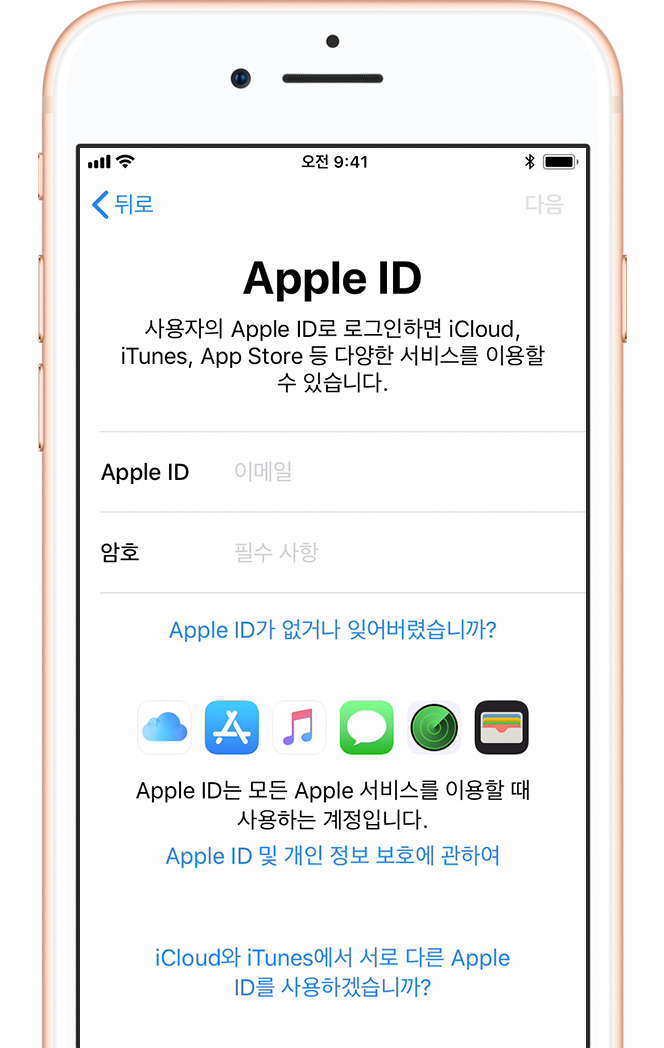
(출처:애플공식홈페이지)
7. Siri 및 기타 서비스 설정하기
다음으로, Siri 등의 서비스 및 기능을 설정하거나 활성화하라는 메시지가 표시됩니다. 일부 기기에서는 Siri가 사용자의 음성을 인식할 수 있도록 몇 가지 문구를 말하라는 메시지가 표시됩니다.
Apple ID로 로그인한 경우 Apple Pay 및 iCloud 키체인을 설정하는 단계를 따릅니다.
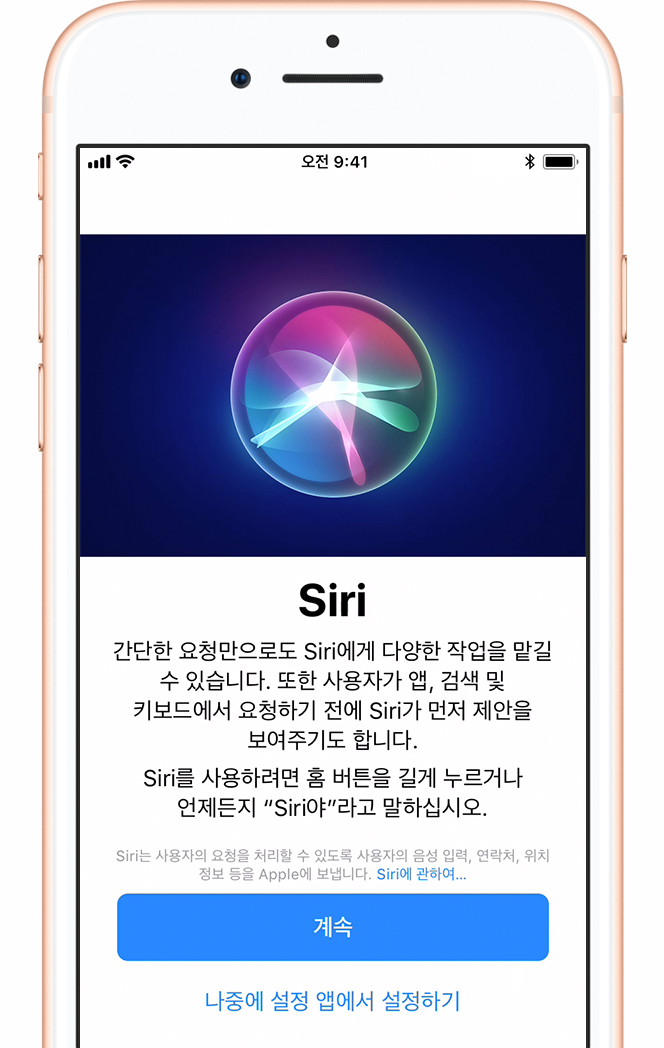
(출처:애플공식홈페이지)
8. 앱 분석, True Tone 및 홈 버튼 관련 설정 선택하기
앱 개발자와 정보를 공유할지 결정합니다.
그런 다음 사용 중인 iPhone 또는 iPad에서 True Tone을 지원하는 경우 True Tone을 켭니다. True Tone은 디스플레이의 색상 및 강도를 조절하여 이미지를 더욱 자연스럽게 표현해 줍니다.
iPhone 7, iPhone 7 Plus, iPhone 8, iPhone 8 Plus를 사용하는 경우 홈 버튼의 클릭 피드백을 조정할 수 있습니다. iPhone X을 사용하는 경우 사용 가능한 제스처에 대해 알아봅니다.
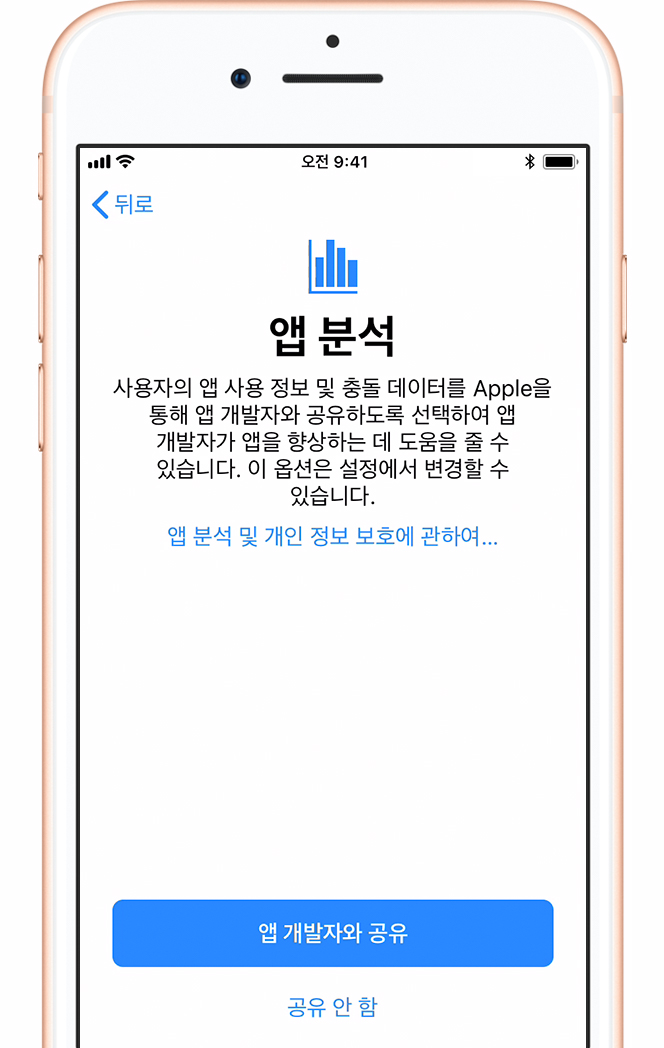
(출처:애플공식홈페이지)
※ 참고사이트
'IT 팁(IT Tip) > iOS' 카테고리의 다른 글
| [iOS] iOS 업데이트를 위한 추가 공간이 필요한 경우 (0) | 2018.09.01 |
|---|---|
| [iOS] 저장 공간을 확인하는 방법 (0) | 2018.09.01 |
| [iOS] iOS 암호를 잊어버렸거나 기기가 비활성화된 경우 (0) | 2018.08.27 |
| [iOS] iOS 업데이트하기 (0) | 2018.08.27 |
| [iOS] iOS 11.2 전격공개 (0) | 2017.12.02 |