iPhone, iPad 또는 iPod touch를 iOS 최신 버전으로 무선으로 업데이트할 수 있습니다.
기기에서 업데이트를 확인할 수 없는 경우 iTunes를 사용하여 수동으로 업데이트할 수 있습니다.
업데이트하기 전에
iCloud 또는 iTunes를 사용하여 기기의 백업을 생성합니다.
무선으로 기기 업데이트하기
업데이트를 사용할 수 있다는 메시지가 표시되면 '지금 설치'를 탭합니다. 다음 단계를 따를 수도 있습니다.
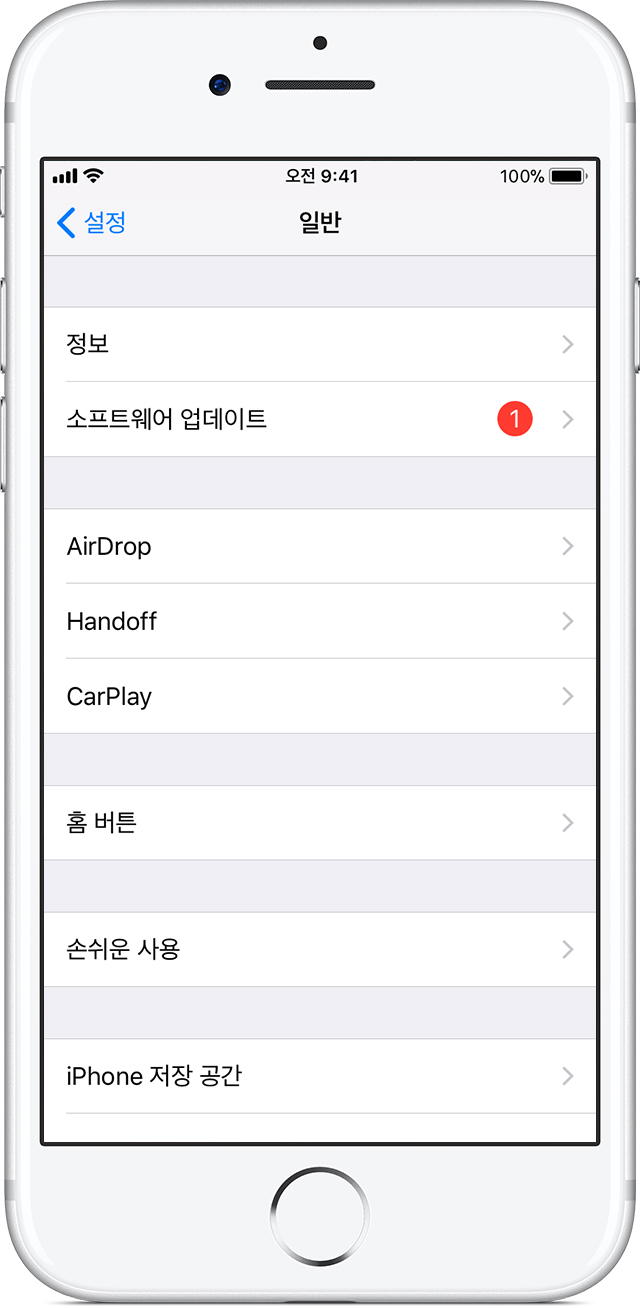
(출처:애플공식홈페이지)
기기를 전원에 꽂고 Wi-Fi로 인터넷에 연결합니다.
설정 > 일반 > 소프트웨어 업데이트를 탭합니다.
'다운로드 및 설치'를 탭합니다. iOS를 업데이트하려면 추가 공간이 필요하므로 앱을 일시적으로 제거하라는 메시지가 나타나면 '계속' 또는 '취소'를 탭합니다. 업데이트가 완료되면 제거한 앱이 다시 설치됩니다. '취소'를 탭하는 경우 수행할 작업에 대해 알아봅니다.
바로 업데이트하려면 '설치'를 탭합니다. 아니면 '나중에'를 탭하거나 '오늘 밤에 설치' 또는 '나중에 다시 알리기'를 선택할 수도 있습니다. '오늘 밤에 설치'를 탭하는 경우 잠자리에 들기 전에 iOS 기기를 전원에 꽂아 두기만 하면 됩니다. 그러면 밤사이에 기기가 자동으로 업데이트됩니다.
메시지가 나타나면 암호를 입력합니다. 암호를 잊어버린 경우 수행할 작업에 대해 알아봅니다.
무선으로 업데이트할 때 오류가 표시되거나 추가 공간이 필요한 경우
무선으로 기기를 업데이트하려고 할 때 오류 메시지가 표시될 경우 수행할 작업에 대해 알아봅니다. 무선으로 업데이트하기 위해 추가 공간이 필요한 경우 iTunes로 업데이트하거나 기기에서 수동으로 콘텐츠를 삭제하면 됩니다. iTunes를 사용하여 업데이트하거나 무선으로 업데이트하거나 관계없이 업데이트 후에는 기기에 동일한 용량의 여유 공간이 확보됩니다.
일부 iOS 소프트웨어의 경우 무선으로 업데이트할 수 없습니다. VPN 또는 프록시 연결로 인해 기기가 iOS 업데이트 서버에 접속하지 못할 수 있습니다.
iTunes를 사용하여 기기 업데이트하기
iOS 기기에서 무선으로 업데이트할 수 없는 경우 신뢰할 수 있는 컴퓨터에서 iTunes를 사용하여 수동으로 업데이트할 수 있습니다. 업데이트할 iOS 기기의 개인용 핫스팟을 사용하여 컴퓨터를 인터넷에 연결한 경우, 업데이트하기 전에 컴퓨터를 다른 Wi-Fi 또는 이더넷 네트워크에 연결합니다.
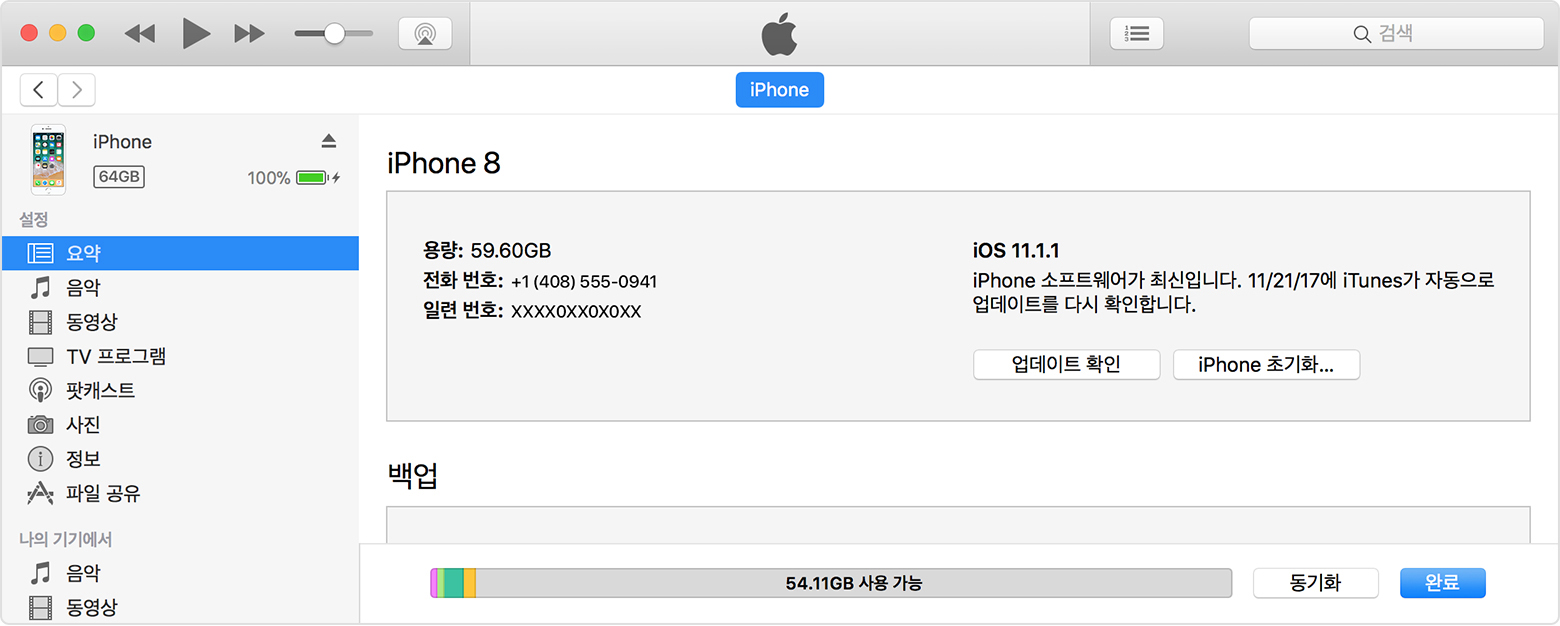
(출처:애플공식홈페이지)
컴퓨터에 iTunes 최신 버전을 설치합니다.
기기를 컴퓨터에 연결합니다.
iTunes를 열고 사용 중인 기기를 선택합니다.
'요약'을 클릭한 다음 '업데이트 확인'을 클릭합니다.
'다운로드 및 업데이트'를 클릭합니다.
메시지가 나타나면 암호를 입력합니다. 암호를 잊어버린 경우 수행할 작업에 대해 알아봅니다.
iTunes에 오류 메시지가 표시되거나 업데이트하기 위해 추가 공간이 필요한 경우
iTunes로 기기를 업데이트하는 동안 오류 메시지가 표시되는 경우 도움말을 참조하십시오. 업데이트하는 데 추가 공간이 필요하면 기기에서 수동으로 콘텐츠를 삭제합니다.
※ 참고사이트
'IT 팁(IT Tip) > iOS' 카테고리의 다른 글
| [iOS] iOS 기기 처음 설정하기 (0) | 2018.09.01 |
|---|---|
| [iOS] iOS 암호를 잊어버렸거나 기기가 비활성화된 경우 (1) | 2018.08.27 |
| [iOS] iOS 11.2 전격공개 (0) | 2017.12.02 |
| [iOS] 아이폰X , 아이폰8+, 아이폰8 스펙 비교 (0) | 2017.11.28 |
| [iOS] 아이폰x 통신사별 공시지원금 정리 (0) | 2017.11.26 |